In this tutorial you can make a drop down box connect with another
drop down box.
Type your data as show in below figure
Select the Make of Car
Goto the let top of the sheet you will find the NameBox type
the Box in Make and press Enter Key
After typing the name box any time you just select the C4 to
C6 and you will see the Name Box in Make
Select the D4 to D8 and goto Name Box and type
Honda and press Enter Key
Select the E4 to E8 and go to Name Box and type Toyota and
press Enter Key
Select the F4 to F8 and go to Name Box and type Daihatsu and
press Enter Key
Go to the Cell you want to make the 1st drop down box
Go to Data Tab in right side you find the Data Validation
Icon. Click the Data Validation and Click the Data Validation as show in
Figure:
After the Click of Data Validation the new popup small
window appear on your screen
You will see the Drop down box click and select
the List
Type the =Make into the
Source box and click the OK as show in Figure
And you will see the 1st drop down box
For 2nd Drop down box click the cell below the
Model
And again go to Data Validation and now in Source box type
the =INDIRECT(J5) and click OK button
The INDIRECT function get the data from the name box you
were define if the I5 is Honda this
source will automatic change to reference as shown in cell I5.
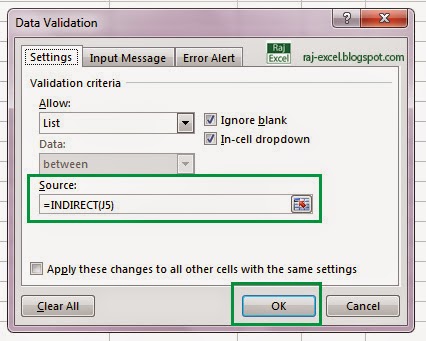
And the finally the result and enjoy.















No comments:
Post a Comment