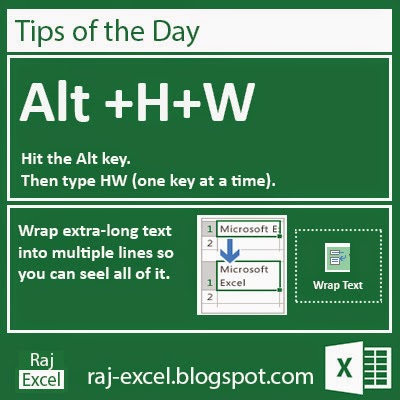When the Chart values vary widely from data series to data
series, or when you have mixed types of data (for example, units and volume),
you can plot one or more data series on a secondary vertical (value) axis. The
scale of the secondary vertical axis reflects the values for the associated
data series.
After you add a secondary vertical axis to a Clustered column chart, you can also add a secondary horizontal (category) axis, which may be useful in an xy (Line) chart.
To help distinguish the data series that are plotted on the secondary axis, you can change their chart type. For example, in a column chart, you could change the data series on the secondary axis to a line chart.
Type your data as required
Select the data for making the primary chart
In Microsoft Excel 2013 have only smart tag for some new options, Select the smart tag and click the charts
Select the Clustered Column Chart
When you select he chart the new Chat tab appear on Tab panel go to Design tab and select the chat style as you like
One normal Primary chart is completed
Let’s start to add the Secondary chart
Select the chart anywhere
and right click and Click the Select Data
After the select Data the new dialog bar popup on screen as show in below figure>
Click the Add button
And select the Series name
In Series name select the Units
And the series values select the Units data Jan to May
And click OK
After the Add a new series the graph is too small because the value of this cart is low as alphabetically.
This second series chart is also part of Primary chat lets change it to Secondary chart
Select the second chat
.
In Microsoft Excel 2013 the new option of Graph design appear on Right side of Screen
Select the Series Option and Click the Secondary Chat
Now this chart is Secondary chart. Let’s change the chart Type.
Goto Layout Tab and select the Change Chart Type
After you click the Change Chart Type the new dialog box popup the screen. As same shown in picture below.
Drop down box and select the Line Chart
You can also change the Axis to make a secondary chart just click the check box
Now finally this chart have two type of Chart Primary and secondary.
In This chart you will see the two Axis on in Right side and another is on Left side.
In Right side is the Secondary and left side axis for Primary Chart
And now let’s add the Data Label in both charts
First select he Secondary Chart.
Goto Chart Tool Tab / Design Tab on Left side click the Add Chart Element.
Select he Data Lables and Above.
And select the Primary Chart
Goto Chart Tool Tab / Design Tab on Left side click the Add Chart Element.
Select he Data Lables and Above.
And select the Primary Chart
Goto Chart Tool Tab / Design Tab on Left side click the Add Chart Element.
Select he Data Lables and Inside Base.
And Also inset the legend key in the Chart
Goto Chart Tool Tab / Design Tab on Left side click the Add Chart Element.
Select he Data Table and Select he With Legend Keys.
And now finally add the chart Title
Goto Chart Tool Tab / Design Tab on Left side click the Add Chart Element.
Select he Chart Title and Select Above Chart.
Let’s link the Chart Title Select the Chart Title and go to formula bar and type the = and using the mouse go to cell C4 select using mouse and click the Enter using the keyboard
Let’s Change the data from general to Accounting type select the data
Click the comma
And click the less zero